Apa itu Excel?
Microsoft office excel atau yang sering disingkat excel adalah sebuah program aplikasi berbentuk lembar kerja (spreadsheet) yang dibuat oleh perusahaan Microsoft Corporation dan kompatibel untuk program aplikasi Microsoft Windows dan Mac OS. Bentuknya yang berupa lembar kerja (terdiri dari kolom dan baris), memudahkan kita untuk memasukkan data dalam bentuk tabular.

Microsoft Excel di lengkapi dengan berbagai macam fitur yang dapat digunakan dalam prosesing data, seperti fitur untuk membuat tabel, grafik, fungsi formula (rumus) dasar: seperti penjumlahan; pengurangan; perkalian; pembagian; perhitungan rata-rata; dll, hingga rumus-rumus yang sifatnya aplikatif, seperti: financial; matematika dan trigonometr;, statisti;, engineering, dan masih banyak lagi fitur yang lainnya.
Pengenalan Dasar Microsoft Excel: Bagian-bagian Excel
Tampilan Microsoft excel berbeda-beda menurut masing-masing versi rilisnya, excel 2003 berbeda denagan tampilan excel 2007 dan 2010. Namun secara umum, tidak ada perbedaan yang terlalu signifikan kecuali penambahan dan pengurangan fitur pada masing-masing versinya. Berikut adalah bagian-bagian excel pada versi Microsoft excel 2007.
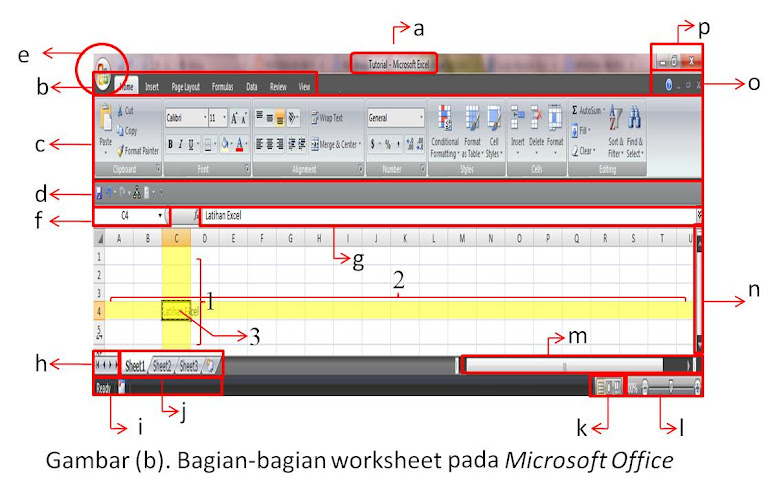
keterangan ganbar
- Column, adalah ruang vertikal dalam lembar kerja. Pada excel, nama column disimbolkan dengan “huruf kapital”. Nama column pada contoh gambar (b) adalah “column C”,
- Row, adalah ruang horizontal dalam lembar kerja. Pada excel, nama row disimbolkan dengan “angka”. Nama row pada contoh gambar (b) adalah “row 4”,
- Cell, adalah unit terkecil dari worksheet yang merupakan pertemuan (intersection) antaracolumn dan row. Cell dapat diisi dengan data bertipe angka, teks, mata uang, peresen, dll. Nama cell pada contoh gambar (b) adalah “cell C4”. Kumpulan dari beberapa cell disebut worksheet dan kumpulan dari beberapa worksheet disebut workbook,
- Title Bar, adalah bagian yang menampilkan nama workbook yang sedang dibuka, secara default nama workbook mengikuti nama yang diketikkan pada saat workbook tersebut disimpan atau disave. Pada contoh gambar (b), nama workbook adalah “Tutorial”.
- Menu Program, adalah bagian yang menampilkan deretan program yang disediakan olehMicrosoft Excel. Secara default, menu program yang ditampilkan adalah: Home, Insert, PageLayout, References, Mailings, Review, dan View.
- Ribbon, adalah bagian yang berada dibawah menu program, yang tampil ketika menu program di klik. Ribbon berisi berbagai macam fungsi yang di sediakan oleh Microsoft excel, seperti:copy, cut, paste, table, dll.
- Show Quick Acces Toolbar, adalah bagian yang berisi berbagai macam fungsi excel, yang sering digunakan. Menu yang dapat ditampilkan pada Show Quick Acces Toolbar dapat diatur sesuai keinginan dan kebutuhan anda. Keunggulannya adalah, fungsi-fungsi yang ada padaShow Quick Acces Toolbar tersebut, sangat mudah untuk dijangkau, sehingga dapat mengefisienkan waktu pekerjaan.
- Office Button, adalah tombol yang merupakan akses ke beberapa perintah lain, seperti New,Open, Print, save, save as, publish, pada tombol ini juga, anda dapat mengatur opsi dari program excel yang anda jalankan, yaitu dengan cara arahkan kursor ke icon office button, klik kiri, lalu pilih perintah excel option. Setelah itu anda akan disajikan kotak dialog berisi beberapa settingan dari program excel.

- Name Box, adalah kotak yang berisi nama cell, contoh pada gambar (b) menunjukkan namacell-nya adalah “C4”. Bila dibutuhkan, nama cell dapat diubah sesuai dengan keinginan Anda, yaitu dengan cara: klik “formula” pada title bar ? klik “define name” pada ribbon ? kotak dialog akan muncul, lalu pada kolom “name” tuliskan nama cell yang baru ? klik OK.
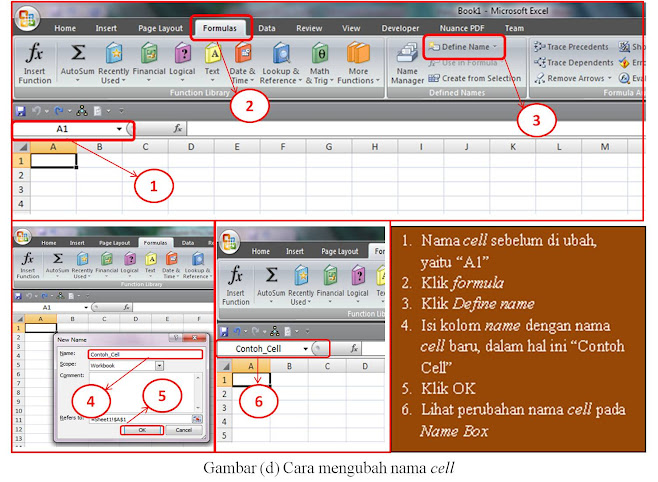
- Formula Bar, adalah kolom yang menginformasikan isi atau nilai dari suatu cell, baik itu berupa angka, teks, ataupun berupa formula atau rumus yang diaplikasikan pada cell tersebut.
- Sheet Tab Scroll Button, adalah tombol yang digunakan untuk menggulung halaman sheet tabuntuk menmpilkan sheet tab lainnya.
- Status Bar, adalah bagian yang menunjukkan status worksheet saat ini.
- Worksheet Tab, adalah bagian yang menunjukkan nama woksheet yang sedang aktif. Secaradefault, worksheet yang diberikan oleh Microsoft excel berjumlah 3 lembar, masing-masing dengan nama: “sheet 1”, “sheet 2” dan “sheet 3”. Worksheet tersebut dapat diubah namannya, ditambah, dihapus, dicopy atau diduplikasi. Prosedurnya adalah sebagai berikut:




- View Button, adalah fitur yang digunakan untuk mengubah tampilan worksheet sesuai dengan keinginan anda, apakah dalam tampilan normal, page layout, atau page break preview.
- Zoom Control, adalah bagian yang digunakan untuk memperbesar (zoom in) atau memperkecil (zoom out) tampilan worksheet.
- Horizontal Scrol Bar, untuk menggeser sheet secara horizontal.
- Vertical Scroll Bar, untuk menggeser sheet secara vertikal.
- Window Navigation, untuk meminimize (meminimalkan tampilan), restore (mengembalikan tampilan menjadi lebih besar atau lebih kecil) dan menutup tampilan window.
- Application Navigation, untuk meminimize (meminimalkan tampilan), restore (mengembalikan tampilan menjadi lebih besar atau lebih kecil) dan menutup tampilan program excel secara keseluruhan.
Itulah beberapa bagian excel yang penting teman-teman ketahui, semoga bermanfaat, and see you in the next lessons…J
sekian dulu info dari ane. terimakasih.....





































